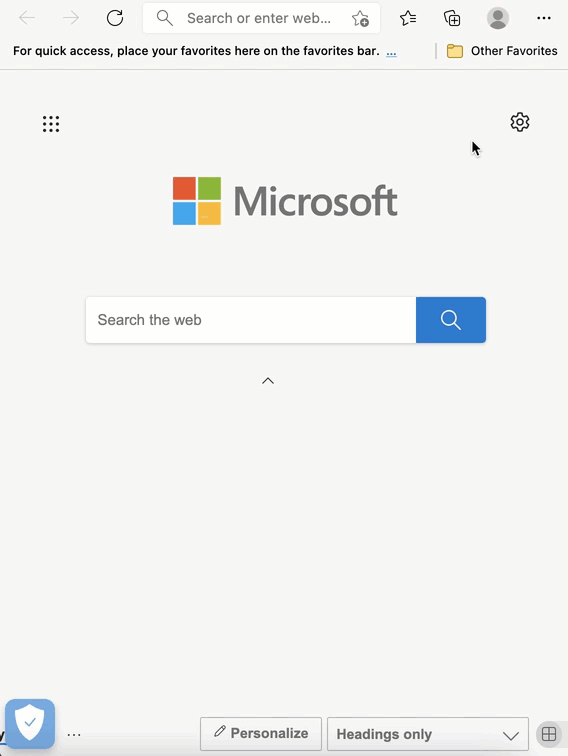サポートチームに技術的な問題を提起した場合、インターネットブラウザからHARファイルを取得いただき、さらにトラブルシューティングを行うためにファイルの提供を求められることがあります。このファイルは、問題の発生中にブラウザで生成されるネットワーク要求に関する追加情報が記録されています。
重要
HARファイルには、記録中にダウンロードしたページのコンテンツ、Cookie、記録中に送信したすべての情報(個人情報、パスワード、クレジットカード番号など)などの機密データが含まれている場合があります。誤って情報を共有しないように、必ず当社の指示に従い、直面した問題を再現するために必要な操作以外を実行しないでください。
さまざまなインターネットブラウザ用のHARファイルを生成する方法については、以下の手順を参照してください。
Google Chrome用のHARファイルを生成
Google ChromeのHARファイルを生成するには以下の手順に従ってください。
- Google Chromeを開き、問題が発生しているページに移動します。
- 右上隅にある3ドットボタンをクリックします。その他のツール>>>ディベロッパーツールに移動し ます。
- [ネットワーク]タブを選択し ます。
- タブの左上隅にある[record]ボタンが赤であることを確認し ます。灰色の場合は、クリックして録音を開始します。
- [Preserve log]のチェック ボックスをオンにします。
- [ ネットワーク]タブから既存のログをクリアするには、[record]ボタンの横にある[Clear]ボタンをクリックします。
- ネットワーク要求が記録されている間に、発生している問題を再現します。
- 問題を再現したら、ネットワークレコードが表示されている領域を右クリックし、[Save all as HAR with content]を選択します。
- HARファイルをチケットにアップロードするか、メールに添付して、サポートチームが分析できるようにします。



Mozilla Firefox用のHARファイルを生成
Mozilla Firefox用のHARファイルを生成するには以下の手順に従ってください。
- Mozilla Firefoxを開き、問題が発生しているページに移動します。
- 右上隅にある3本の横線ボタンをクリックします。その他のツール>>>開発者ツールに移動し ます。
- [ネットワーク]タブを選択します。
- ブラウザでアクションを実行すると、記録が自動的に開始されます。
- ネットワーク要求が記録されている間に、発生している問題を再現します。
- 問題を再現したら、ネットワークレコードが表示されている領域を右クリックして、[Save All As HAR]を選択します。
- HARファイルをチケットにアップロードするか、メールに添付して、サポートチームが分析できるようにします。


Safari用のHARファイルを生成
HARファイルを生成する前に、Safariの[開発]メニューが表示されていることを確認してください。ない場合は、こちらの手順に従ってください。
Safari用のHARファイルを生成するには以下の手順に従ってください。
- [開発]メニューを 開き、[Show Web Inspector]を選択します。
- [ネットワーク]タブをクリックします。
- ネットワーク要求が記録されている間に、発生している問題を再現します。
- [ネットワーク]タブの右上隅にある[Export]アイコンをクリックして、HARファイルを保存します。
- HARファイルをチケットにアップロードするか、メールに添付して、サポートチームが分析できるようにします。


Microsoft Edge用のHARファイルを生成
Microsoft Edge用のHARファイルを生成するには以下の手順に従ってください。
- Microsoft Edgeを開き、問題が発生しているページに移動します。
- 右上隅にある3ドットのボタンをクリックし、[ その他のツール]>>>[開発者ツール]に移動します。
- [ネットワーク]タブを選択し ます。
- タブの左上隅にある[record]ボタンが赤であることを確認し ます。灰色の場合は、クリックして記録を開始します。
- [Preserv log]のチェック ボックスをオンにします。
- [ネットワーク]タブから既存のログをクリアするには、[record]ボタンの横にある[clear]ボタンをクリックします。
- ネットワーク要求が記録されている間に、発生している問題を再現します。
- 問題を再現したら、ネットワークレコードが表示されている領域を右クリックし、[Save all as HAR with content]を選択します。
- HARファイルをチケットにアップロードするか、メールに添付して、サポートチームが分析できるようにします。